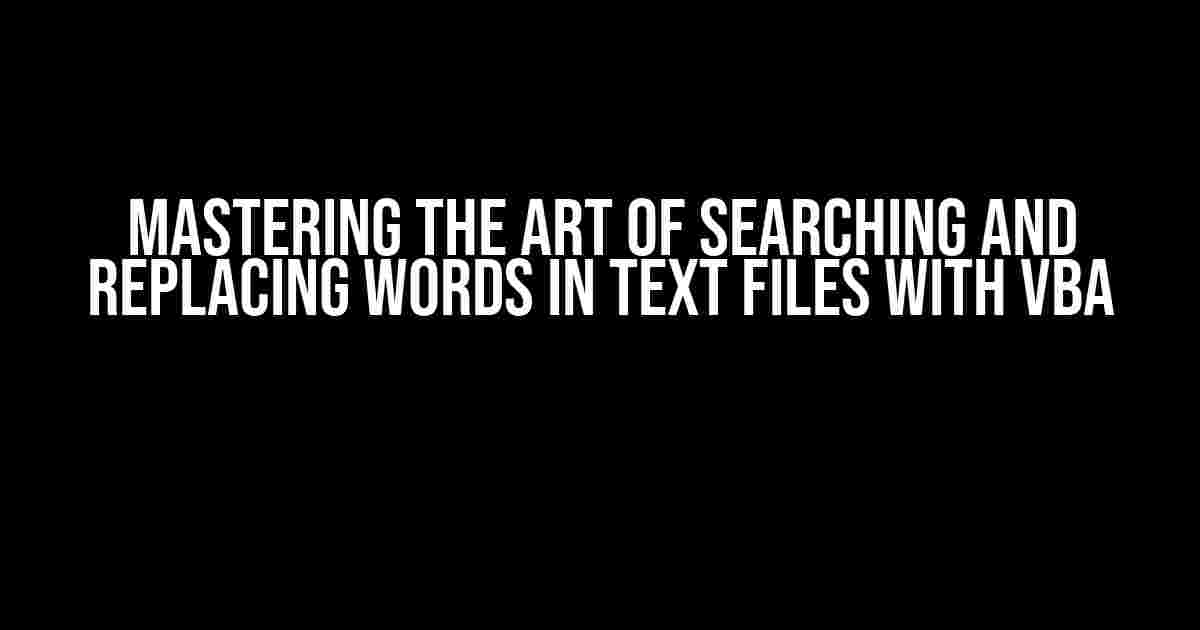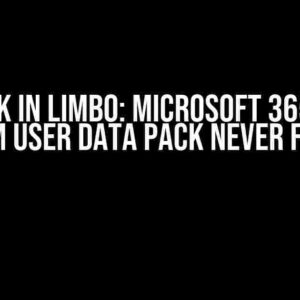Are you tired of manually sifting through text files to find and replace specific words? Are you frustrated with the tedious process of opening each file, searching for the word, and replacing it, only to repeat the same process for every single file? Well, put those days behind you! With VBA, you can automate the process of searching and replacing words in text files, saving you time, energy, and a lot of frustration.
- Getting Started with VBA
- Step 1: Setting Up the File System Object
- Step 2: Specifying the Text Files to Search
- Step 3: Looping Through Text Files
- Step 4: Reading and Writing Text Files
- Step 5: Searching and Replacing Words
- Example Code: Searching and Replacing Words in Multiple Text Files
- Tips and Variations
- Conclusion
Getting Started with VBA
Before we dive into the process of searching and replacing words in text files, let’s assume you have some basic knowledge of VBA (Visual Basic for Applications). If you’re new to VBA, don’t worry! It’s easy to learn, and you can start by following these simple steps:
- Open your Excel workbook or any other Microsoft Office application that supports VBA.
- Press
Alt + F11or navigate toDeveloper > Visual Basicto open the Visual Basic Editor. - In the Visual Basic Editor, create a new module by clicking
Insert > Moduleor by pressingAlt + F11again.
Step 1: Setting Up the File System Object
To work with text files, we need to set up the File System Object (FSO). The FSO allows us to interact with the file system, reading and writing files, creating folders, and more.
Dim fso As Object
Set fso = CreateObject("Scripting.FileSystemObject")
In the above code, we’re creating an instance of the File System Object using late binding. This allows us to use the FSO without having to set a reference to it in our VBA project.
Step 2: Specifying the Text Files to Search
Next, we need to specify the text files we want to search. We’ll do this by creating a folder object and specifying the path to the folder containing our text files.
Dim folder As Object
Set folder = fso.GetFolder("C:\Path\To\Text FILES")
Replace C:\Path\To\Text FILES with the actual path to the folder containing your text files.
Step 3: Looping Through Text Files
Now, we’ll loop through each text file in the specified folder using a For Each loop.
For Each file As Object In folder.Files
' Code to search and replace words goes here
Next file
In the above code, we’re looping through each file in the folder using the Files collection. For each file, we’ll perform the search and replace operation.
Step 4: Reading and Writing Text Files
To read and write text files, we’ll use the OpenTextFile method and the WriteLine method.
Dim fileText As String
fileText = ""
For Each file As Object In folder.Files
' Open the file for reading
Dim readFile As Object
Set readFile = fso.OpenTextFile(file.Path, 1)
' Read the file contents
fileText = readFile.ReadAll
readFile.Close
' Perform the search and replace operation
fileText = Replace(fileText, "old word", "new word")
' Open the file for writing
Dim writeFile As Object
Set writeFile = fso.OpenTextFile(file.Path, 2)
' Write the modified file contents
writeFile.WriteLine fileText
writeFile.Close
Next file
In the above code, we’re reading the file contents using the ReadAll method and storing it in the fileText variable. We then perform the search and replace operation using the Replace function. Finally, we write the modified file contents using the WriteLine method.
Step 5: Searching and Replacing Words
The search and replace operation is performed using the Replace function. This function takes three arguments: the original text, the word to search for, and the word to replace with.
fileText = Replace(fileText, "old word", "new word")
In the above code, we’re searching for the word “old word” and replacing it with “new word”. You can modify this code to search for multiple words by adding more Replace functions or by using an array of words to search for.
Example Code: Searching and Replacing Words in Multiple Text Files
Sub SearchAndReplaceWords()
Dim fso As Object
Set fso = CreateObject("Scripting.FileSystemObject")
Dim folder As Object
Set folder = fso.GetFolder("C:\Path\To\Text FILES")
For Each file As Object In folder.Files
Dim fileText As String
fileText = ""
' Open the file for reading
Dim readFile As Object
Set readFile = fso.OpenTextFile(file.Path, 1)
' Read the file contents
fileText = readFile.ReadAll
readFile.Close
' Perform the search and replace operation
fileText = Replace(fileText, "old word", "new word")
fileText = Replace(fileText, "another old word", "another new word")
' Open the file for writing
Dim writeFile As Object
Set writeFile = fso.OpenTextFile(file.Path, 2)
' Write the modified file contents
writeFile.WriteLine fileText
writeFile.Close
Next file
End Sub
In the above code, we’re searching for two words, “old word” and “another old word”, and replacing them with “new word” and “another new word”, respectively. You can modify this code to search for multiple words and replace them with new words.
Tips and Variations
Here are some tips and variations to help you customize the search and replace operation:
- Use an array of words to search for and replace:
Dim searchWords As Variant searchWords = Array("old word", "another old word") For Each word As Variant In searchWords fileText = Replace(fileText, word, "new word") Next word - Use regular expressions to search for patterns:
Dim regex As Object Set regex = CreateObject("VBScript.RegExp") regex.Pattern = "old word|another old word" fileText = regex.Replace(fileText, "new word") - Use the
InStrfunction to search for words:If InStr(fileText, "old word") > 0 Then fileText = Replace(fileText, "old word", "new word") End If - Use the
Likeoperator to search for words:If fileText Like "*old word*" Then fileText = Replace(fileText, "old word", "new word") End If
Conclusion
Searching and replacing words in text files using VBA is a powerful tool that can save you time and effort. By following the steps outlined in this article, you can automate the process of searching and replacing words in multiple text files. Remember to customize the code to suit your needs and take advantage of the tips and variations provided.
| Keyword | Description | |
|---|---|---|
Replace |
Replaces a specified word or phrase with a new word or phrase. | |
OpenTextFile |
Opens a text file for reading or writing. | |
ReadAll |
Reads the entire contents of a text file. | |
WriteLine |
Writes a line of text to a file. | |
By mastering the art of searching and replacing words in text files with VBA, you’ll be able to tackle complex tasks with ease and become a more efficient and productive developer.
Frequently Asked Question
Get ready to unleash the power of VBA and master the art of searching and replacing words in text files like a pro!
Q1: How do I open a text file in VBA to search and replace words?
To open a text file in VBA, use the `Open` statement followed by the file path and name. For example: `Open “C:\Example.txt” For Input As #1`. This will open the file “Example.txt” in the “C:\” directory for input. You can then use `Line Input` or `Input` statements to read the file line by line or character by character.
Q2: How do I use the `Replace` function in VBA to search and replace words in a text file?
The `Replace` function in VBA is used to search and replace words in a string. The syntax is `Replace(string, find, replace)`, where `string` is the original text, `find` is the word to search for, and `replace` is the new word to replace it with. For example: `newString = Replace(oldString, “old word”, “new word”)`. You can use this function to search and replace words in a text file by reading the file line by line and applying the `Replace` function to each line.
Q3: Can I use regular expressions in VBA to search and replace words in a text file?
Yes, you can use regular expressions in VBA to search and replace words in a text file. VBA has a built-in `RegExp` object that allows you to use regular expressions to search and replace patterns in strings. You can use the `Pattern` property to set the regular expression pattern, and the `Replace` method to replace the matched pattern with a new string.
Q4: How do I save the changes made to a text file after searching and replacing words in VBA?
To save the changes made to a text file, use the `Close` statement followed by the file number. For example: `Close #1`. This will close the file and save any changes made. You can also use the `Write` statement to write the modified text back to the file.
Q5: Can I use VBA to search and replace words in multiple text files at once?
Yes, you can use VBA to search and replace words in multiple text files at once. One way to do this is by using a `For` loop to iterate through a list of file names, and then using the `Open` and `Close` statements to open and close each file individually. You can also use the `Dir` function to loop through all files in a directory that match a certain pattern.